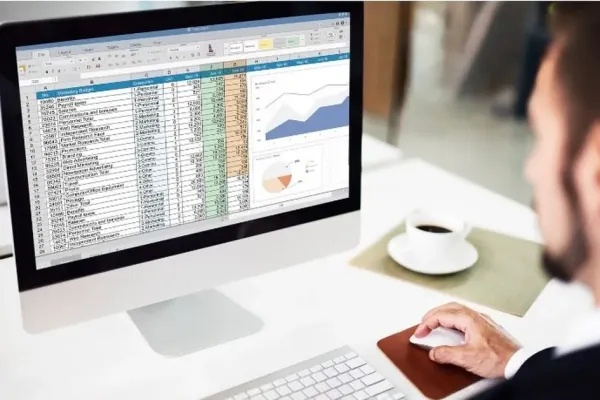
Nakita.id - Bagaimana cara membuat spredsheet di Google Sheet? Ini langkah mudahnya.
Di era digital, spreadsheet menjadi salah satu alat yang sangat penting untuk mengelola pekerjaan, baik itu keuangan, jadwal, proyek, atau data lainnya.
Google Sheets, sebagai aplikasi spreadsheet berbasis cloud, menjadi pilihan populer karena fleksibilitasnya, kemudahan akses, dan fitur kolaborasi real-time.
Melansir dari berbagai sumber, berikut ini cara membuat spreadsheet di Google Sheet.
Yuk simak!
- Login ke akun Google
- Buka Google Sheets melalui browser.
- Klik tombol Blank untuk membuat dokumen baru.
Klik di bagian atas halaman (judul default "Untitled Spreadsheet").
Ketik nama sesuai kebutuhan, seperti "Laporan Keuangan Bulanan" atau "Jadwal Proyek Tim".
Baris 1: Gunakan sebagai header untuk memberi label pada kolom, seperti Tanggal, Deskripsi, Jumlah, atau Status.
Isi data di baris berikutnya sesuai dengan informasi yang ingin dikelola.
Angka atau Mata Uang:
Sorot kolom atau sel yang berisi angka.
Klik menu Format > Number > Currency untuk data keuangan.
Tanggal:
Pilih sel, lalu klik Format > Number > Date untuk format tanggal.
Teks Tebal untuk Header:
Klik baris header, lalu tekan tombol Bold (ikon B di toolbar).
Penjumlahan:
Ketik =SUM(A2:A10) untuk menjumlahkan nilai dari sel A2 hingga A10.
Rata-Rata:
Ketik =AVERAGE(B2:B10) untuk menghitung rata-rata nilai di kolom B.
Filter Data:
Gunakan fitur Filter untuk mengatur atau menyaring data tertentu.
Sorot kolom atau baris tertentu.
Klik Format > Conditional Formatting.
Atur aturan, misalnya:
Warna hijau untuk nilai positif.
Warna merah untuk nilai negatif.
Sorot data yang ingin Dads gunakan.
Klik Insert > Chart.
Pilih jenis grafik yang sesuai, seperti bar chart, line chart, atau pie chart.
Untuk berbagi: Klik tombol Share di sudut kanan atas.
Masukkan email rekan kerja, lalu atur hak akses (View, Comment, atau Edit).