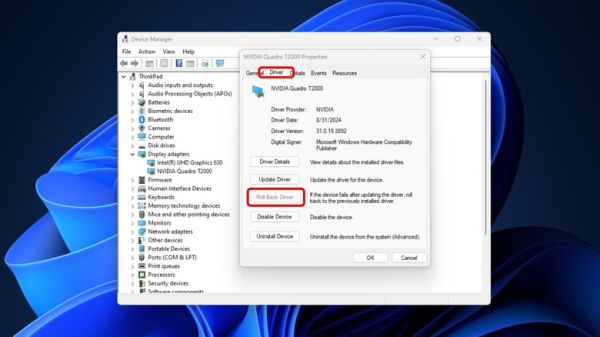Most of us know this scenario: GeForce gives you a pop-up that new NVIDIA drivers are ready to be installed, and then restart the computer. Oftentimes, that’s all that happens, and you go about your day without even thinking about it. But sometimes, something goes wrong. A driver causing issues isn’t an uncommon problem, but you’ll want to know why and when to roll them back — and you may want to manually restart your GPU to see if it helps first before rolling them back.
Advertisement
First, the most common issue: If you’re experiencing a lot of graphical lag, hitching, and other graphical errors, rolling back the drivers to a previous version can help. There may also be the case that while a driver update seems fine, it could be causing damage to your graphics card that you don’t know about. This isn’t uncommon, and oftentimes, a tech publication will report on any widespread driver issues so you know to rollback an update for the health of your rig. Finally, sometimes computers and components simply act up.
There may not be a specific reason for your graphics card to start having issues, but rolling back the drivers to an older version (while also checking other components’ updates) can help resolve issues you couldn’t find a particular cause for. Rolling back your NVIDIA drivers can seem difficult if you haven’t done it before, but the process is simple regardless of whether you’re on Windows 10 or 11.
Advertisement
How to rollback your NVIDIA drivers through the Device Manager
You can usually roll back your NVIDIA drivers on Windows 10 and 11 with the Device Manager. There are two methods for finding the Device Manager menu: either open the Start Menu and search for Device Manager, or go to the Control Panel and select the Device Manager option from the list.
Advertisement
- This will open a new window. Go to the “display adapters” option.
- Locate your graphics card (which will start with NVIDIA), right-click, and choose “properties.”
- Click on the “Driver” tab.
- The “Roll Back Driver” option will be the third button from the top.
Once you click on the Roll Back Driver option, the drivers will be reverted to the previous version, and you should be good to go. However, sometimes the Roll Back Driver button is greyed out, so you can’t rollback drivers via this method. There is an alternative way of rolling back the NVIDIA drivers — it’s a few extra steps, but you’ll be able to get your GPU back to a properly working condition this way.
How to rollback your NVIDIA drivers manually
If you can’t rollback your drives with Device Manager, you’ll need to go to NVIDIA’s driver website and download the driver version you want. To start, you need to know what GPU your computer has. This information is in the Device Manager menu, so if you didn’t jot it down, you can repeat the steps in the section above and copy down the model name. From there:
Advertisement
- Open the NVIDIA Drivers site
- Select the product category, series, GPU model, and operating system.
- Click the “Find” button.
NVIDIA will then give you the results, which will always start with the latest drivers. Since you want an older driver version, click the View More Versions dropdown, and you’ll see various older drivers. Choose the version you want, and you can download it on the next page. However, before you install these older drivers, you need to uninstall the latest set first.
- Either go to the Settings application and go to the Apps menu, or to the Control Panel and choose “Programs and Features.”
- Scroll down until you find the installed NVIDIA driver. It is normally named NVIDIA Graphics Driver and has a version number.
- Click on the driver, then choose “Uninstall/Change.” This will open a window for the driver wizard.
- Select “Uninstall,” and when complete, restart the computer.
- Navigate to where you saved the older drivers, open the application, and install them.
If the drivers you chose didn’t seem to fix the issue, you can keep trying to rollback until you find a version that works correctly with your computer. You can also check to make sure all Windows drivers are up to date and aren’t causing the issue.