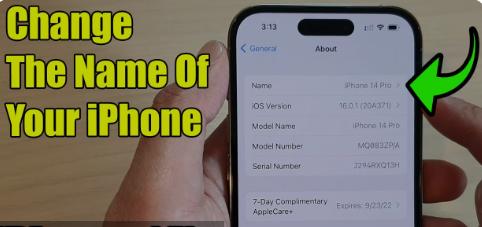You may customise your iPhone by using this easy-to-use yet effective tip: changing the name of the gadget. Renaming your iPhone merely takes a few steps, whether you’re organising devices in your Apple ecosystem or you just want a more distinctive name for your phone. We’ll walk you through changing the name of your iPhone using the most recent iOS releases in this 2024 guide.
KEYPOINT: Your PC, iCloud, AirDrop, Bluetooth®, and your personal hotspot can all use a different name for your iPhone. Enter a new name under Name under Settings > General > About > Name, and then hit Done.
Why Would You Rename Your iPhone?
You might want to rename your iPhone for a number of reasons:
- Simpler Device Identification: Renaming your iPhone can make it easier for you to identify it when utilising AirDrop or Bluetooth connections if you own numerous Apple devices.
- Personalisation: Customise the name of your phone to fit your tastes or style for added personalisation.
- Privacy: Modifying the name helps protect your identity, especially if you frequently share your device with others via hotspot or AirDrop.
In 2024, How to Rename Your iPhone
To alter the name on your iPhone, just follow these easy steps:
- Launch the Settings application: Open the Settings app (gear icon) on your home screen after unlocking your iPhone.
- Press the General button: Scroll down to the Settings menu and choose General. This will display the system’s general settings.
- Proceed to About: Select About from the General option at the top of the screen. This page contains information on your iPhone, including its current name, software version, and other facts.
- Choose Name: The name of your iPhone is shown at the top of the About screen. Tap on Name to launch the name editing screen.
- Change the Name on Your iPhone: Enter the name you want for the iPhone in the Name area and remove the current one. Anything goes; it might be something light-hearted like “John’s iPhone 15” or something more formal.
- Keep the New Name Safe: Just hit the Done key on the keyboard after inputting the new name. The new name will now appear on your iPhone, and the change is instantly saved.
Crucial Points to Remember
- iCloud Sync: If you have iCloud set up, all of your Apple gadgets—including your Mac, iPad, and Apple Watch—will automatically start using the new name.
- Device Sharing: When you use AirDrop, share your hotspot, or establish a Bluetooth connection with another device, the updated name will show up.
- Revert Name Anytime: If you want to change the name again, just follow the steps above.
Why Is the Name Important?
Your iPhone’s name is more than just a label; it serves a number of important purposes.
- AirDrop and Bluetooth: Your iPhone’s name is how other devices recognise it when you share files via AirDrop or pair it with a Bluetooth device.
- Hotspot Sharing: Your friends and family will see your iPhone’s name as the network name if you use your iPhone as a personal hotspot.
- Find My iPhone: By include your iPhone’s name in the device list, Apple’s “Find My” software facilitates managing and locating your devices.
FAQs
- Can I alter the name on my iPhone as frequently as I want?
Indeed! By following the same procedures, you can rename your iPhone as many times as you’d like.
- Will my device’s settings change if I change the name?
No, there won’t be any changes made to any configurations, apps, or system settings if you rename your iPhone.
- What occurs when my iPhone is reset?
Your iPhone will revert to its default name, which is typically something like “iPhone” or “(Your Name)’s iPhone,” if you complete a factory reset.