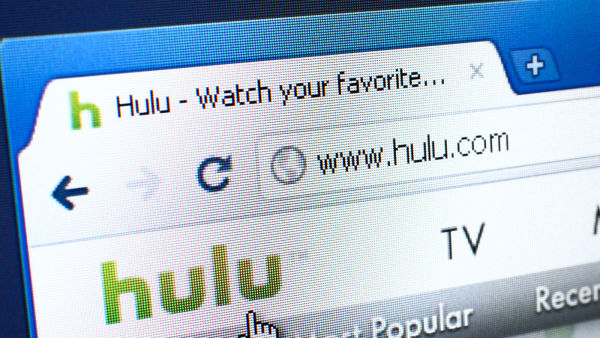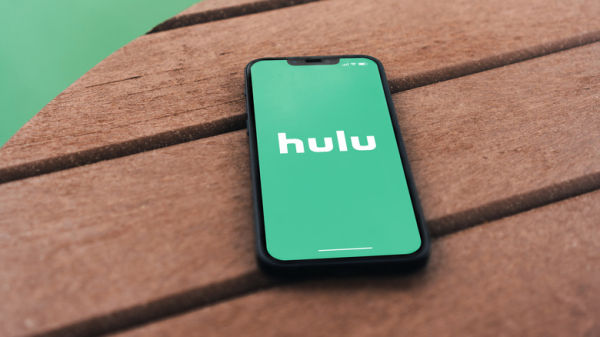Logging into a streaming provider on your smart TV or other streaming device has come a long way over the years. It wasn’t that long ago that the default was the painfully slow and tedious process of using an on-screen keyboard to type in your username and password. That was a slog even under the best of circumstances, and though it’s gotten better on some platforms, like Google TV — with the ability to use your phone’s keyboard by syncing it to your smart TV or streaming device — it’s still far from an optimal solution.
Advertisement
Thankfully, though, most major streaming services now have a much easier way to activate a device, and have for at least several years: Presenting you with an on-screen code that you can enter when logging into a dedicated activation page on the streaming platform’s website, which you can access on your computer, smartphone, or tablet. Once you’ve finished the web-based activation process, your TV refreshes the app, and you’re good to go.
Among the most popular services with this kind of web-based activation is Hulu, the TV series-centric streaming platform that launched in 2007 as an NBC/Fox partnership to serve as a general outpost for current TV shows. Now, it’s a Disney-owned service that serves as a less Disney-centric alternative to Disney+. Case in point: One of December 2024’s big additions was the original 20-season run of NBC Universal’s “Law & Order.” Let’s take a look at how to activate it on your favorite devices.
Advertisement
Activating Hulu on your smart TV or streaming device
Activating a device on your Hulu account tends to be pretty much the same regardless of the device you’re setting up. To set up Hulu on your smart TV or other streaming device:
- Open the Hulu app (or “channel” if you’re on a Roku device) on the device you’re looking to activate.
- Select Log In when presented with the option on the splash screen.
- Select Activate on a computer, at which point you’ll be provided with an Activation Code.
- On a device with a web browser, go to hulu.com/activate.
- If you’re not already logged in on that particular web browser, follow the prompts to enter your username and password.
- In the provided form, enter the code that is currently being shown on your TV. Your smart device should finish logging in within about 30 seconds of the activation website telling you that you’ve successfully activated that device.
That’s it! You can now enjoy all of your favorite Hulu programming on your preferred smart TV or streaming stick, streaming box, video game console, streaming-enabled Blu-ray player, streaming-enabled cable box, and so on.
Advertisement
How to remove a device from your Hulu account
One day, the time may come when you want to remove a device from your Hulu account. Perhaps you’re selling or disposing of the device and want to make sure that no account is still attached to it at all. Maybe you’re looking at your account one day, and you spot a device (or activation date) that you don’t recognize. Whatever the reason, Hulu makes it pretty easy to remove a device — including computers/browsers and mobile devices — from your account. To do this:
Advertisement
- Visit your Hulu Account page and log in if you’re prompted to do so.
- Under Your Account, click or tap on Manage Devices.
- If you spot any devices that you want to remove from your Hulu account, simply click or tap Remove next to each device that you want disassociated from your account.
That’s it! It’s pretty simple. Whether the reason is fraud, basic security precautions for a device you’re getting rid of, giving your child a time out, or something else entirely, following these instructions is all you need to do to strip certain devices from your Hulu account.